How to Pay with Apple Pay and Troubleshooting
- You may have an issue occurring after you enter your discount code at checkout when the Apple Pay button disappears. So, what you can do to combat this issue you're having is to first enter your discount code, then if you see that the Apple Pay button has disappeared, just refresh your checkout page and your order with your discount should still be there along with the Apple Pay button. Then just hit the Apple Pay button.
- Another common reason that Apple Pay may not be working for you at checkout is if the card that you have attached to your Apple Pay account is expired or has been closed. Check to make sure that you have the correct card on file for your Apple Pay.
A prompt appears on the device, telling you to confirm the purchase by using the Touch ID on their device. You scan your fingerprint on the device's Touch ID to authenticate the purchase.
On a Macbook with Touch ID
A prompt appears on your Touch Bar, telling you to confirm the purchase by using the Touch ID on your Macbook. You scan your fingerprint on the Touch ID to authenticate the purchase.
On a Mac without Touch ID
If you don't have Touch ID, then you can use Apple Pay on their Mac computer with another device, like an iPhone, iPad, or an Apple Watch. To verify connectivity, you must make sure the device and computer meet the following setup requirements:
- They are close to each other.
- Bluetooth is turned on.
- They are logged in to the same iCloud account.
A dialog appears on your computer, telling you to confirm the purchase by using the Touch ID on your other device. You scan your fingerprint on your device to authenticate the purchase.
Devices that support Apple Pay
To see the Apple Pay button, you must use Safari on iOS 12.1 or MacOS 10.14.1 on one of the following devices:
- iPhone (SE, 6, 6 Plus, or newer)
- iPad (Pro, Air 2, mini 3, or newer)
- Apple Watch
- MacBook Pro with Touch ID
- Any Mac model (2012 or newer) plus an Apple Pay-enabled iPhone or Apple Watch









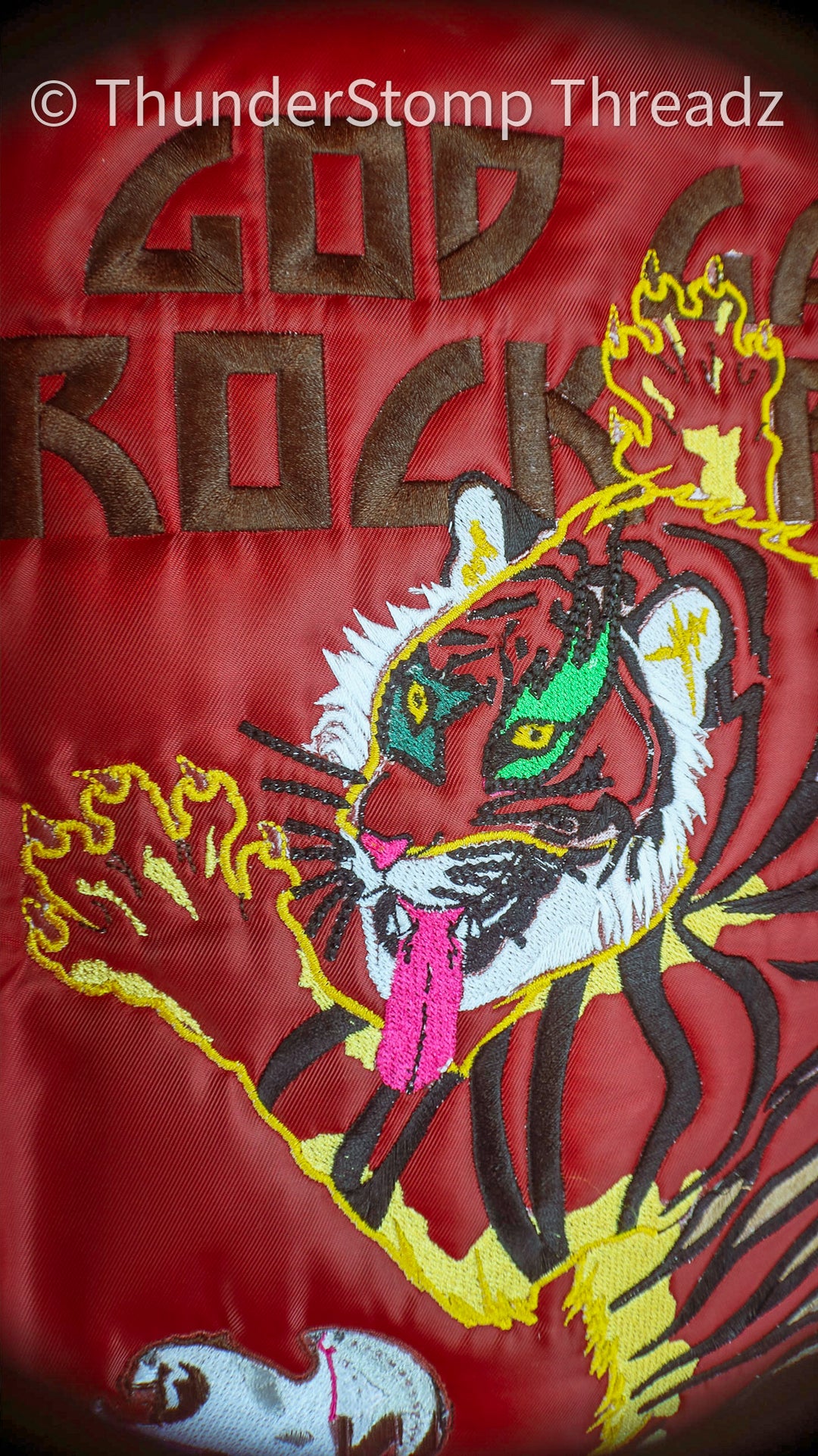

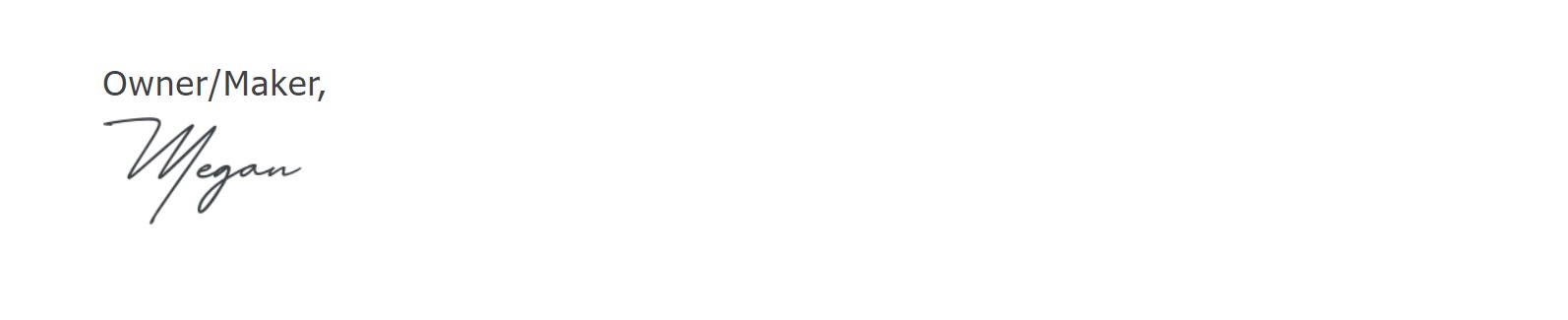
Leave a comment